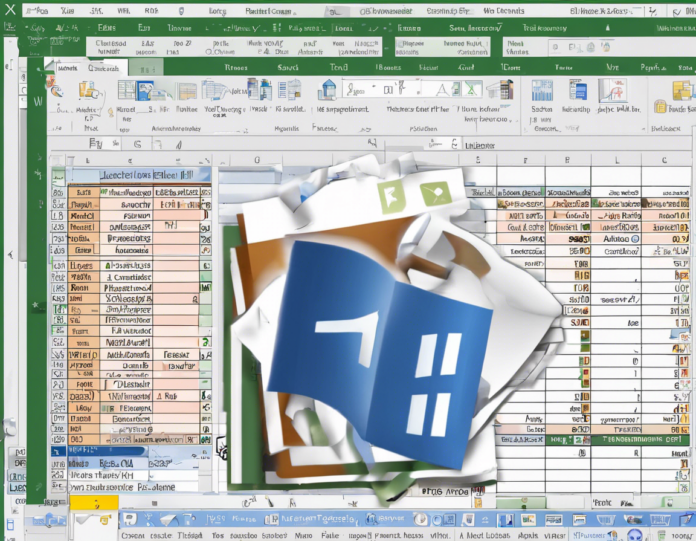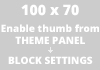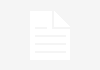Microsoft Word and Excel are two widely used applications within the Microsoft Office suite – each with its own unique features and functions. While Word is primarily used for word processing tasks, Excel is a powerful tool for creating spreadsheets, performing calculations, and data analysis.
Sometimes, you may need to include an Excel file within a Word document to provide additional information or data. This can be done in a few different ways, each with its own implications and considerations. In this comprehensive guide, we will explore the various methods of including an Excel file in a Word document, along with the potential benefits and limitations of each approach.
Embedding an Excel File in Word
Embedding an Excel file in a Word document essentially inserts the entire spreadsheet into the Word file. This allows you to view and interact with the Excel file directly within the Word document.
How to Embed an Excel File in Word:
- Insert Object: In Word, go to the ‘Insert’ tab and click on ‘Object’ in the ‘Text’ group.
- Create From File: Choose the Excel file you want to insert and select ‘Insert’.
- Display as Icon: You can choose to display the Excel file as an icon that can be double-clicked to open the full spreadsheet.
Benefits of Embedding:
- Interactive: You can work with the Excel spreadsheet directly within the Word document.
- Consolidated: Keeps all information in one document for ease of access.
Limitations of Embedding:
- File Size: Increases the size of the Word document.
- Formatting: Complex Excel features may not display properly in Word.
Linking an Excel File to Word
Linking an Excel file to Word establishes a connection between the two files, allowing any changes made to the Excel file to be reflected in the Word document.
How to Link an Excel File to Word:
- Copy Excel Content: Copy the cells or chart in Excel you want to link.
- Paste Special in Word: In Word, right-click where you want to paste and choose ‘Paste Special’.
- Paste Link: Select ‘Paste Link’ to establish a link between the Excel data and Word document.
Benefits of Linking:
- Data Synchronization: Changes in the Excel file are automatically updated in the Word document.
- Reduced File Size: Word file size remains smaller as Excel content is not embedded.
Limitations of Linking:
- Dependency: Word document is linked to the original Excel file – ensure both files stay together.
- Formatting: Changes in Excel may affect formatting in Word.
Inserting Excel Data as a Table or Image
Alternatively, you can choose to insert specific data from Excel into Word as a table or an image. This method allows for more control over the presentation of the data in your Word document.
Inserting Excel Data as a Table:
- Select Data: In Excel, highlight the data you want to insert.
- Copy Data: Right-click and choose ‘Copy’ or press
Ctrl + C. - Paste as Table: In Word, right-click and choose ‘Paste’ or press
Ctrl + V.
Inserting Excel Data as an Image:
- Capture Data: In Excel, capture the data or graph as an image.
- Insert Image: In Word, go to the ‘Insert’ tab and select ‘Pictures’ to insert the image.
Benefits:
- Control: Choose specific data to display in Word.
- Formatting: Maintain consistent formatting for data presentation.
Limitations:
- Static Data: Table or image is not linked to the original Excel file.
- Manual Updates: Any changes in Excel must be manually updated in Word.
Frequently Asked Questions (FAQs)
1. Can I edit the Excel data within Word if I embed it?
No, editing embedded Excel data in Word requires opening the original Excel file.
2. Will linked Excel data update automatically in Word?
Yes, changes in the linked Excel file will update automatically in the Word document.
3. Can I customize the appearance of Excel tables pasted into Word?
Yes, you can modify the formatting of Excel tables in Word to suit your preferences.
4. Is there a limit to the size of Excel files that can be embedded in Word?
The size of the embedded Excel file may impact the performance of the Word document.
5. How do I break the link between an Excel file and a Word document?
To break the link, select the linked data in Word, right-click, choose ‘Linked Worksheet Object’, and select ‘Break Link’.
In conclusion, including an Excel file in a Word document can enhance the presentation of data and streamline the sharing of information. Whether you choose to embed, link, or insert Excel data into Word, understanding the benefits and limitations of each method is essential for creating effective and professional documents. Choose the method that best suits your needs and workflow to effectively integrate Excel content into your Word documents.