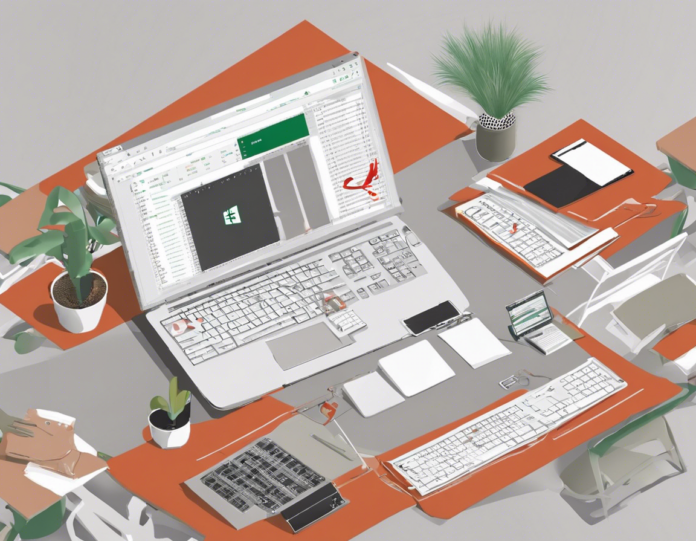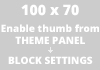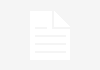Microsoft Excel is a powerful tool for organizing, analyzing, and visualizing data. One common issue that many users face is accidentally hiding columns in their spreadsheets, which can cause confusion and frustration. Fortunately, unhiding columns in Excel is a simple process that can be done in just a few steps. In this guide, we will walk you through the process of unhiding columns in Excel to help you work more efficiently with your data.
Understanding Hidden Columns in Excel
Before we dive into the steps to unhide columns in Excel, let’s first understand why columns may be hidden in the first place. In Excel, users can hide columns to declutter their spreadsheets and focus on specific data sets. This feature is often used to temporarily hide irrelevant information or to simplify the view of the data.
When a column is hidden in Excel, it is not deleted or removed from the spreadsheet. Instead, it is simply hidden from view, making it appear as though the column is missing. You can easily unhide hidden columns to bring them back into view and continue working with the data.
How to Unhide Columns in Excel
Follow these simple steps to unhide columns in Excel:
-
Select the columns on either side of the hidden columns: To unhide a column in Excel, you first need to select the columns that are directly adjacent to the hidden column or columns. For example, if you have hidden column C, you will need to select columns B and D.
-
Right-click on the selected columns: Once you have selected the adjacent columns, right-click anywhere within the selected area. This will open a contextual menu with various options.
-
Choose the “Unhide” option: In the contextual menu, look for the “Unhide” option and click on it. This action will immediately unhide the hidden column or columns in Excel.
Alternatively, you can use the following keyboard shortcut to unhide columns in Excel:
– Press Ctrl + Shift + 0: This shortcut will unhide the selected column or columns in Excel.
By following these steps, you can quickly unhide columns in Excel and continue working on your spreadsheet without any disruptions.
Unhiding Multiple Columns at Once
If you have multiple consecutive columns that are hidden in Excel, you can unhide them all at once by selecting the columns on either side of the hidden range and following the same steps mentioned above. Excel will unhide all the columns within the selected range, saving you time and effort.
Unhiding Non-Consecutive Columns
In some cases, you may have non-consecutive hidden columns that you need to unhide. Excel allows you to unhide non-consecutive columns using a slightly different approach:
-
Select the columns on either side of the hidden columns: First, select the columns that are adjacent to the hidden columns you want to unhide. Ensure that your selection includes all the hidden columns within the range.
-
Right-click on the selected columns and choose “Unhide”: Right-click within the selected area and select the “Unhide” option from the contextual menu. Excel will unhide all the hidden columns within the selected range.
Using the “Format” Menu to Unhide Columns
Another way to unhide columns in Excel is by using the “Format” menu. Here’s how you can do it:
-
Select the columns surrounding the hidden columns: Click on the columns on either side of the hidden columns to select them.
-
Go to the “Home” tab: Click on the “Home” tab in the Excel ribbon at the top of the screen.
-
Click on “Format”: In the “Home” tab, locate the “Format” option in the Cells group.
-
Choose “Hide & Unhide”: Hover over the “Hide & Unhide” option in the Format menu. This will display a submenu.
-
Select “Unhide Columns”: Click on “Unhide Columns” in the submenu. Excel will immediately unhide the selected hidden columns.
Frequently Asked Questions (FAQs)
-
How do I know if a column is hidden in Excel?
If a column is hidden in Excel, you will not see it displayed in the spreadsheet. You may notice a gap in the column letters (e.g., column B is followed by column D), indicating that a column is hidden in between. -
Can I unhide multiple hidden columns at once in Excel?
Yes, you can unhide multiple hidden columns at once in Excel by selecting the columns on either side of the hidden range and following the steps to unhide columns. -
Is there a keyboard shortcut to unhide columns in Excel?
Yes, you can use the keyboard shortcutCtrl+Shift+0to unhide the selected column or columns in Excel. -
Can I unhide non-consecutive columns in Excel?
Yes, you can unhide non-consecutive columns in Excel by selecting the columns on either side of the hidden columns you want to unhide and following the steps to unhide columns. -
Why would I hide columns in Excel?
Hiding columns in Excel can be useful for focusing on specific data, simplifying the view of the spreadsheet, and temporarily concealing irrelevant information without deleting it.
Remember that hiding and unhiding columns in Excel is a reversible action, allowing you to customize the visibility of your data without impacting the actual content of the spreadsheet. By mastering the skill of unhiding columns, you can navigate your Excel spreadsheets more effectively and enhance your data management capabilities.