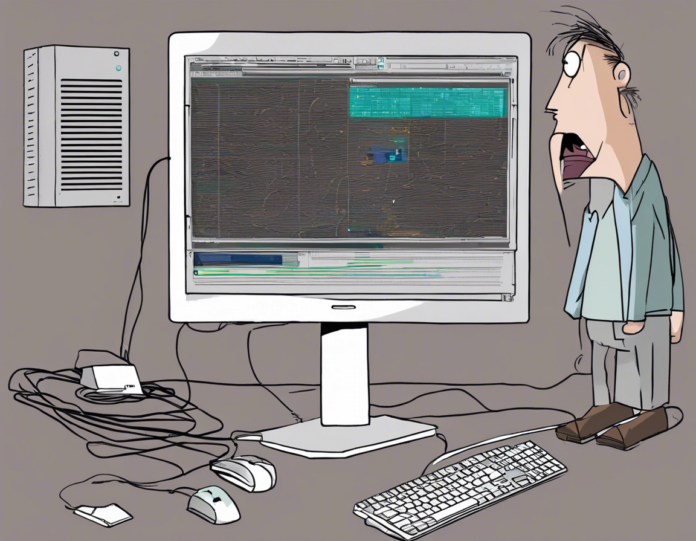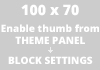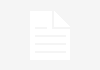Have you ever experienced the frustration of seeing a blue screen on your computer with the error message, “Your PC ran into a problem and needs to restart”? This sudden crash can disrupt your work, cause you to lose unsaved data, and leave you wondering what went wrong. However, there’s no need to panic. In this comprehensive guide, we will walk you through the quick fixes and troubleshooting steps to resolve this issue and get your computer up and running smoothly again.
Understanding the Error Message
When your computer encounters a critical error, it triggers a Blue Screen of Death (BSoD), displaying the message “Your PC ran into a problem and needs to restart.” This message is a general indication that something unexpected has occurred, such as a hardware or software issue, driver conflict, memory problem, or system corruption.
Common Causes of the Error
Several factors can lead to the “Your PC ran into a problem and needs to restart” error message, including:
1. Hardware Issues:
- Faulty hardware components, such as RAM, hard drive, or graphics card.
- Overheating due to a malfunctioning cooling system.
2. Software Conflicts:
- Incompatible or outdated device drivers.
- Corrupted system files or software installations.
3. System Updates:
- Failed Windows updates causing conflicts with existing software.
- Incomplete installation of system updates.
Quick Fixes for “Your PC Ran Into A Problem and Needs to Restart”
When you encounter the “Your PC ran into a problem and needs to restart” error, try the following quick fixes to resolve the issue:
1. Restart Your Computer:
- Sometimes, a simple reboot can solve temporary system glitches that trigger the error message.
2. Check for Hardware Issues:
- Ensure that all hardware components are properly connected and functioning.
- Run hardware diagnostics to identify any faulty components.
3. Update Device Drivers:
- Update device drivers to the latest versions to resolve compatibility issues.
- Use the Device Manager or manufacturer’s website to update drivers.
4. Uninstall Recent Software:
- Uninstall any recently installed software or updates that may be causing conflicts.
- Roll back recent changes using System Restore.
5. Run System File Checker (SFC):
- Use the SFC command in Command Prompt to scan and repair corrupted system files.
- Open Command Prompt as an administrator and type
sfc /scannow.
6. Check for Disk Errors:
- Use the Check Disk (CHKDSK) utility to scan and fix disk errors.
- Open Command Prompt as an administrator and type
chkdsk /f /r.
7. Perform a System Restore:
- Restore your system to a previous point where it was functioning without errors.
- Type “System Restore” in the Windows search bar to access the feature.
8. Disable Automatic Restart:
- Prevent your computer from automatically restarting after encountering the error.
- Go to System Properties > Advanced System Settings > Startup and Recovery and uncheck “Automatically restart.”
Troubleshooting Advanced Issues
If the quick fixes mentioned above do not resolve the issue and you continue to encounter the “Your PC ran into a problem and needs to restart” error, consider the following advanced troubleshooting steps:
1. Use Safe Mode:
- Boot your computer into Safe Mode to isolate any third-party software conflicts.
- Press F8 or Shift + F8 during startup to access Safe Mode.
2. Perform System Repair:
- Use Windows Recovery Environment to repair startup issues.
- Boot from a Windows installation disc or USB drive and select Repair your computer.
3. Check System Memory:
- Run a Memory Diagnostic to check for RAM errors.
- Type “Windows Memory Diagnostic” in the Windows search bar and follow the instructions.
4. Update Windows:
- Ensure that your operating system is up to date with the latest Windows updates.
- Go to Settings > Update & Security > Windows Update to check for updates.
5. Reset Your PC:
- Resetting your PC reinstalls Windows while keeping your personal files intact.
- Go to Settings > Update & Security > Recovery > Reset this PC.
Frequently Asked Questions (FAQs):
Q1: What should I do if my computer keeps showing the “Your PC ran into a problem and needs to restart” error?
A: Try restarting your computer first, then follow the quick fixes mentioned in this guide. If the issue persists, consider advanced troubleshooting steps or seek professional assistance.
Q2: Is the “Your PC ran into a problem and needs to restart” error a serious issue?
A: While the error can be concerning, it is often resolvable with proper troubleshooting. However, persistent occurrences may indicate underlying hardware or software issues.
Q3: Can outdated device drivers cause the error message?
A: Yes, outdated or incompatible device drivers can lead to system instability and trigger the error message. Ensure all drivers are up to date to avoid conflicts.
Q4: How can I prevent the “Your PC ran into a problem and needs to restart” error in the future?
A: Regularly update your system, maintain proper hardware hygiene, avoid installing unverified software, and perform routine system maintenance to prevent such errors.
Q5: What if I am unable to access Safe Mode to troubleshoot the error?
A: If you are unable to access Safe Mode, consider using Windows Recovery Environment or booting from an installation disc to access advanced troubleshooting options.
In conclusion, encountering the “Your PC ran into a problem and needs to restart” error can be disruptive, but with the right approach and troubleshooting steps, you can effectively diagnose and resolve the issue. By following the quick fixes and advanced troubleshooting tips outlined in this guide, you can get your computer back on track and minimize the chances of encountering similar errors in the future.